If you are tired of posting on Instagram from your mobile phone and searching how to post on Instagram from your PC or Mac, then you've come to the right place.
Posting on Instagram from your computer offers more flexibility in what you can upload (like edited videos and images). And you can post it without having to export them onto your phone first.
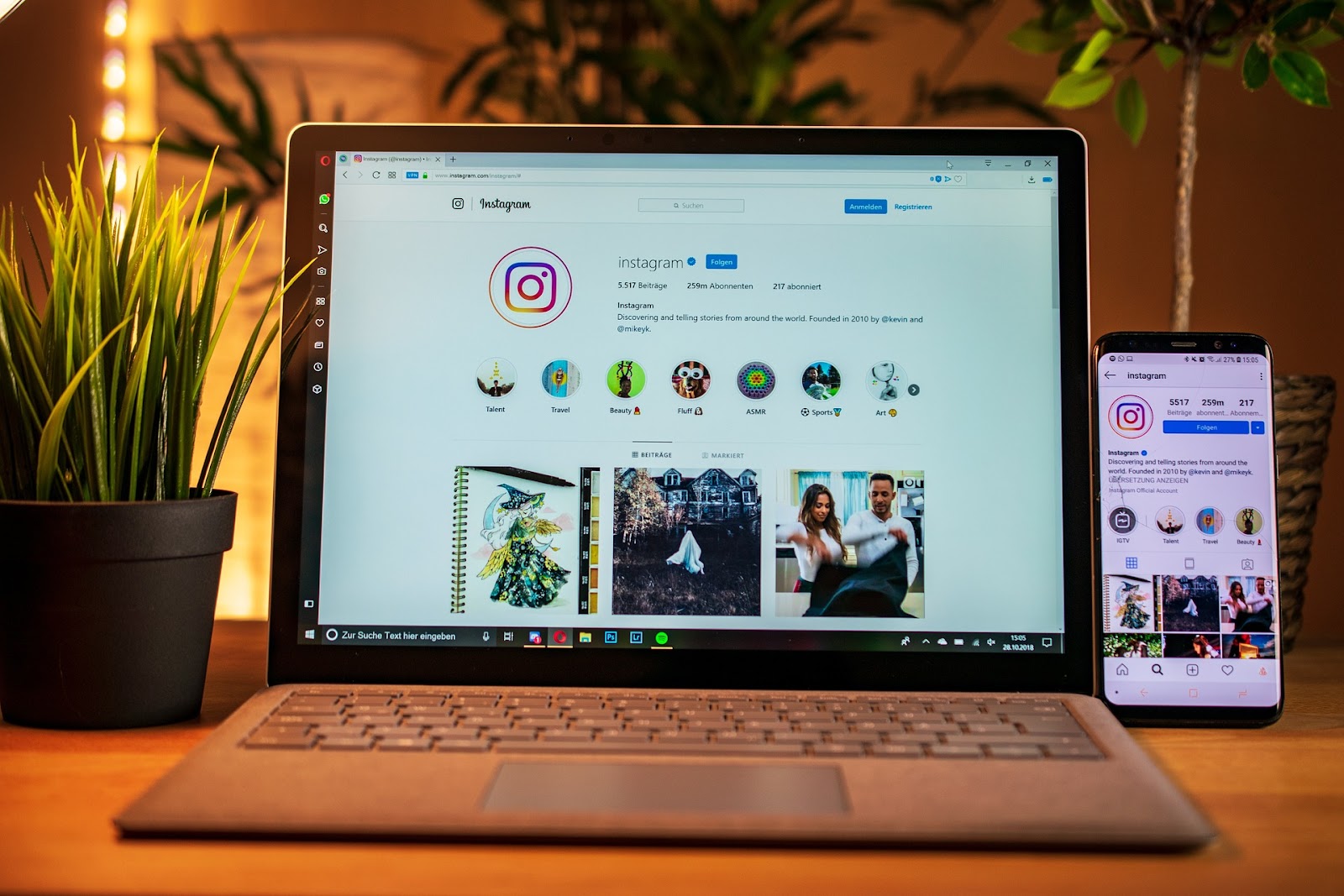
Below we've outlined four straightforward ways to post on Instagram from your PC or Mac.
Method 1: Use Hootsuite To Post On Instagram From your PC or Mac
You can post on Instagram from a computer using Hootsuite. And it's straightforward too.
Follow these easy steps to post on Instagram via Hootsuite:
-
Log into your Hootsuite dashboard, and click on the green New Post button at the top.
-
The New Post window will open. Under "Post to," select your Instagram account where you want to post your content.
-
If you haven't attached an account yet, you can make that by clicking +Add a social network button and following the directions.
-
Drop your content (image, video) you want to post to Instagram in the Media section. Magnify your image or video with the photo editor.
-
Add a caption in the Text section and any hashtags you want to use. You can also add a location at the bottom.
-
Review your post for any errors. Once you're confident everything is good to post, click the post Now button at the bottom.
-
Alternatively, you can also Schedule your posts for later if you want them to post at a different time.
Method 2: Use Creator Studio To Post On Instagram From your PC or Mac
Suppose Instagram is your most preferred social media platform, and you don't mind not having all your social networks in one dashboard. In that case, Creator Studio could be an excellent option to consider.
Follow these easy steps to Post on Instagram using Creator Studio:
-
Make sure you have linked Instagram in Creator Studio.
-
Navigate to the Instagram section.
-
Click on Create Post.
-
Click on Instagram Feed.
-
Choose your Instagram account where you want to post.
-
Add a caption and a location (optional).
-
Click on Add Content to add images or videos.
-
Next, choose between these two options:
- Click on From File Upload to upload new content.
- Click on From Facebook Page to post content that you've already uploaded on your Facebook. -
If you want to simultaneously share this content to the Facebook Page linked to your Instagram account, click the box next to your Page under Post to Facebook (Optional).
-
You can also add extra details to your Facebook post after you publish it on Instagram.
-
Click on Publish.
Method 3: Use Google Chrome To Post On Instagram From your PC or Mac

If tools like Creator Studio or Hootsuite are not an option for you, try posting on Instagram from your PC using Developers’ tools.
First, make sure you have installed Google Chrome. Then follow these easy steps to post on Instagram from a PC:
-
From your Chrome browser, go to Instagram.com.
-
Go to the settings of Chrome and click on the three dots on the right side.
-
From there, tap on More tools and then the Developer's tools. You'll then notice the developer window for Chrome. This window enables developers to test and debug their websites and apps (but we're going to use it for Instagram).
-
Tap the mobile button.
-
Choose which mobile interface you'd prefer to operate under the dropdown window. Once you've decided on a mobile interface, refresh the page, and you'll then see the mobile interface on your chrome browser.
-
Now, you can post your content on Instagram from your PC as you would on your phone. You'll be able to post unlimited images, videos, as well as a mix of both from here.
BlueStacks App Player
You can also use a host of third-party apps to post on Instagram from your PC, such as BlueStacks App Player.
This app was initially created as an emulator to play mobile games on your desktop—but you can use it for Instagram as well!
-
Download the app onto your computer.
-
Download Instagram onto the BlueStacks app.
-
After logging in, you'll be able to post on Instagram as if you were using your mobile device.
Method 4: Use Safari to Post on Instagram from a Mac

You can use Google Chrome or Mac's default browser Safari to post on Instagram from a Mac.
To use Safari, follow these steps:
-
Visit Instagram.com on your Safari browser.
-
Go to the Preferences menu of Safari. Click on Advanced.
-
Click on the box next to the Show Develop menu in the menu bar.
-
The Develop menu will now display at the top menu bar.
-
Click on User-Agent in the Develop menu, and decide which mobile interface you'd like to see. It should populate with the newest iPhone iOS.
-
The website page will refresh once you make your choice.
-
Now, you can upload posts onto Instagram from your Mac the way you usually would with your mobile device!
Flume
You can also download a host of third-party apps to post on Instagram from your Mac, like Flume.
Flume is an app designed to bring Instagram to your Macbook. You can scroll through your feed and like and comment on posts.
Follow these easy steps to use Flume:
-
Download the Flume app.
-
Log in to your Instagram account
-
Start posting your content
Uplet (Mac Only)
Uplet is an Instagram downloadable uploader, particularly for Mac. You can upload endless photos and videos from your Mac and send them straight to your Instagram account with a caption.
Just download the Uplet app and log in with your Instagram details. A new feature now also enables you to send posts to different Instagram accounts that you control. The application has a straightforward interface.
However, Uplet lacks any editing features and filters, although you can shrink your posts to make them portrait or landscape.
If you are uploading a video to the application, ensure it is ready to go with Instagram's 60-second limit, as Uplet does not have in-app cropping features.
